Setting up a Windows Lab Environment
In the follow example, IÕll show you how to setup an Active Directory Environment using Windows 2012 R2, Windows 7 and Windows 8. These systems are to replicate a real world corporation and can be used for all testing.
Step 1: Setup Static IPs on all the hosts
We need to first setup static IPs for our hosts. We really only need to do it for our Domain Controller, but IÕve chosen to do it for all my machines.
To edit your systems IPs, go to the following:
Control Panel
-> Network and Internet -> View Network and Sharing Center -> Change
Adapter Settings -> Right click on Ethernet0 -> Properties -> Internet
Protocol Version 4 (IPv4) -> And make it a Static IP
In my case, I
setup like this:
Windows 2012 R2 -
172.16.151.200
Windows 8 -
172.16.151.201
Windows 7 -
172.16.151.202
Also, make sure
on the Windows 7/8 (client machines) to configure the DNS to point to the
Domain Controller (172.16.151.200).
Now you can test it by pinging the Domain Controller from any of the
clients.
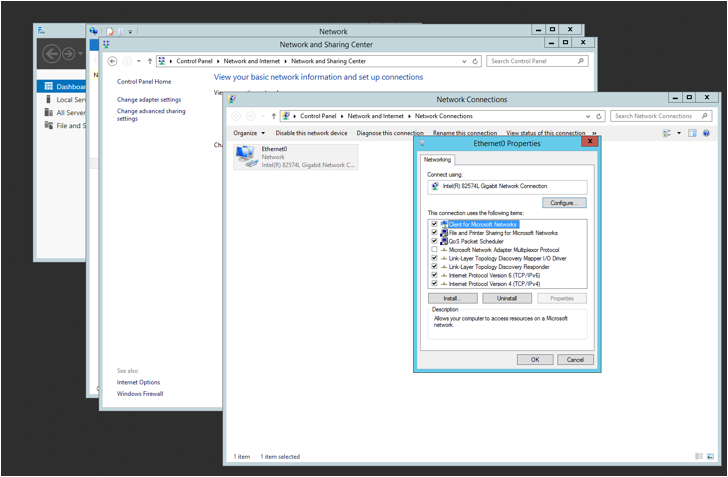
Step 2: Modifying the Names of the Hosts
Next, I change
the names of the computer for ease. For example, I modified the computer
name of the Windows 2012 R2 Domain Controller to DC. I recommend doing this for all of your
hosts.
You can change
the host name in Control Panel -> System and Security -> System ->
Change Setting
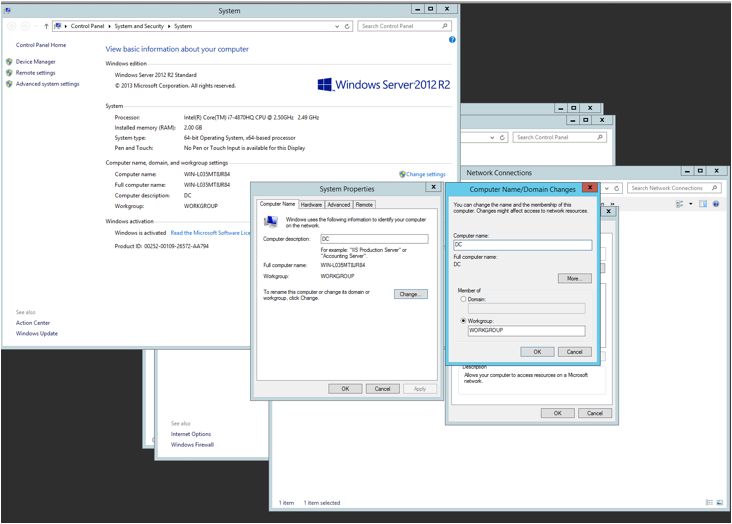
Step 3: Installing the Domain Controller and DNS services
Next, we need to install
DNS and Domain Controller services on our Windows 2012 R2 hosts. To do this, when you logged into your
Windows server, you should of seen the server manager
page. Click on Add roles and
Features and checking both Active Directory Domain Services and DNS Server.
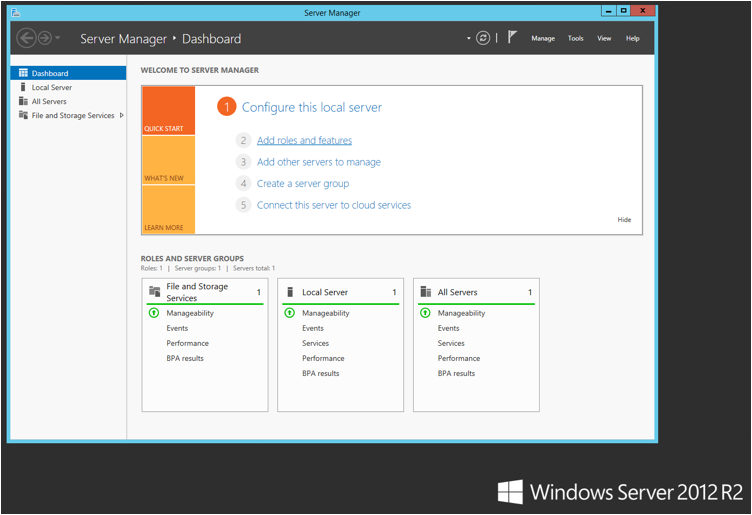
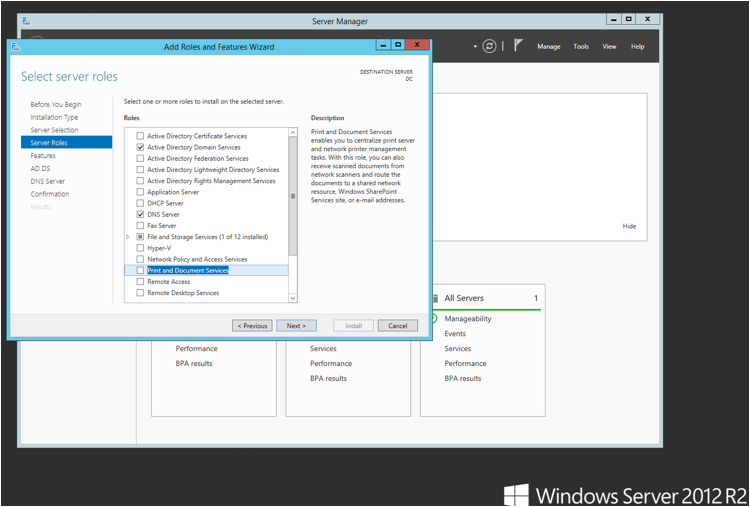
Step 4: Promoting the server
Next, we need to
promote this server to a Domain Controller. In the upper right-hand corner, you
should see an alert triangle. Click
on it and click on Promote this server to a domain controller.
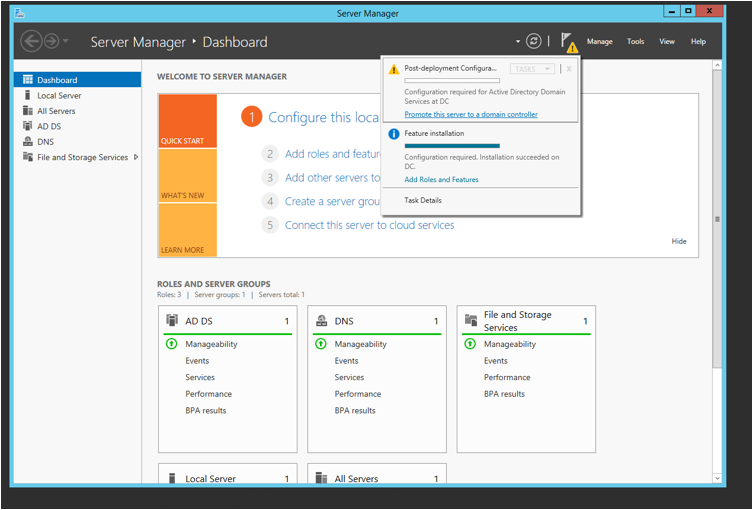
Next we click "Add a new Forest" and specify our domain. In this case, we are going with hacker.testlab:
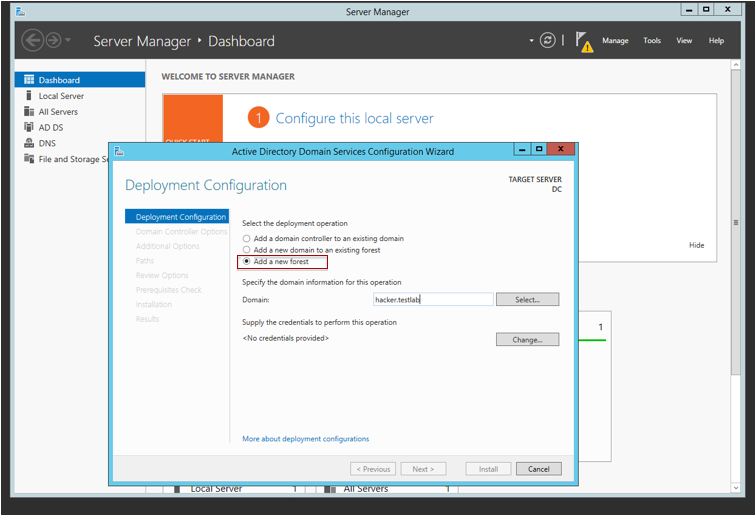
Step 5: Registering our Clients to the Domain (Windows 7/8)
On the client
machine, we need to first make sure you can ping hacker.testlab
(if you canÕt, make sure your DNS is configured to use 172.16.151.200).
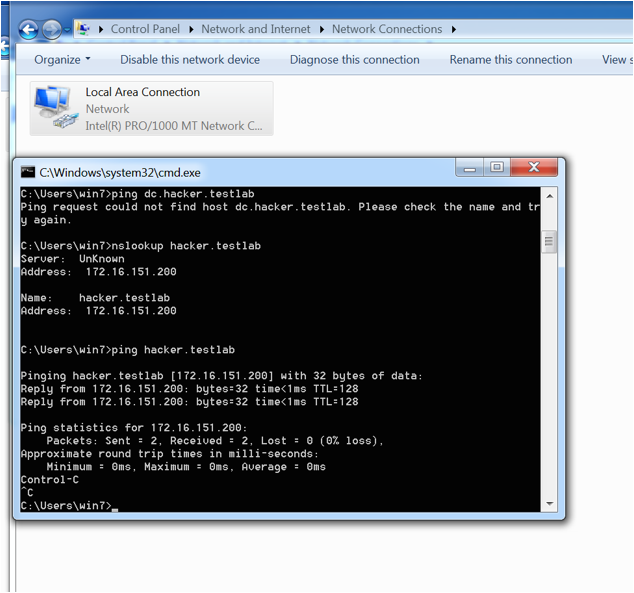
Next we are going
to register the host onto the Domain.
On your Windows
Clients:
Control Panel
-> Systems and Security -> System -> Change Settings (For Computer
Name)
Change the name
to win7 (for Windows 7) and the domain to hacker.testlab.
If everything works out, you should get a prompt for the domain admin
account to register the computer.
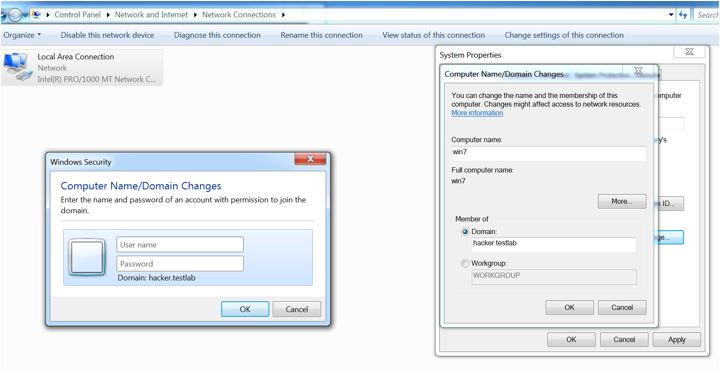
Windows 8
example:
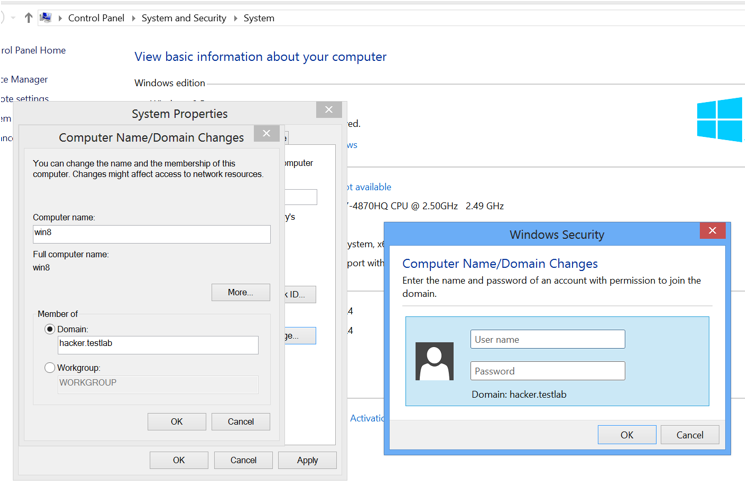
And your host is
joined to the domain.
Step 6: Creating Active Directory Users
After you do this
both for the Windows 7/8 servers, you can create users on your domain
controller. Go to Active Directory Users and Computers on your Windows
2012 server, go to Users and right click to add a New User.
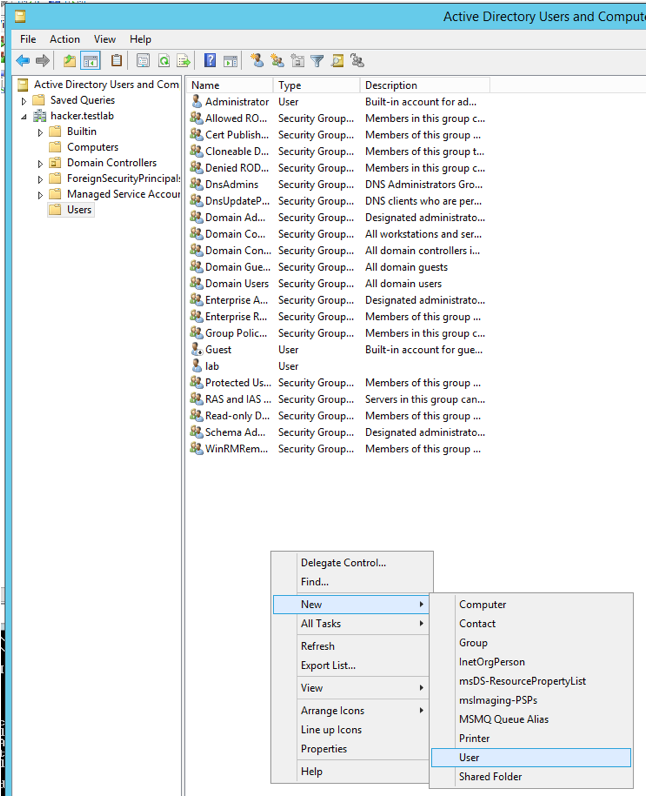
We are going to
create a testuser1 account.
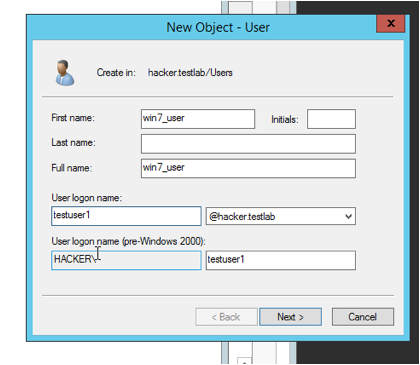
After we create a
user, we can go back to our Windows 7 host and log back into the domain.
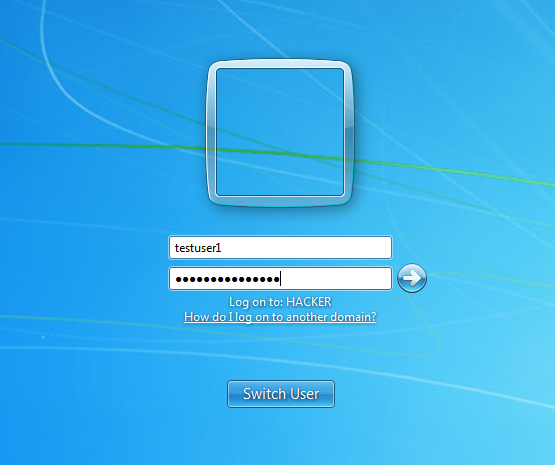
And thatÕs
it. You can repeat the steps for
Windows 8 and you should now have two systems connected to our Domain
Controller!